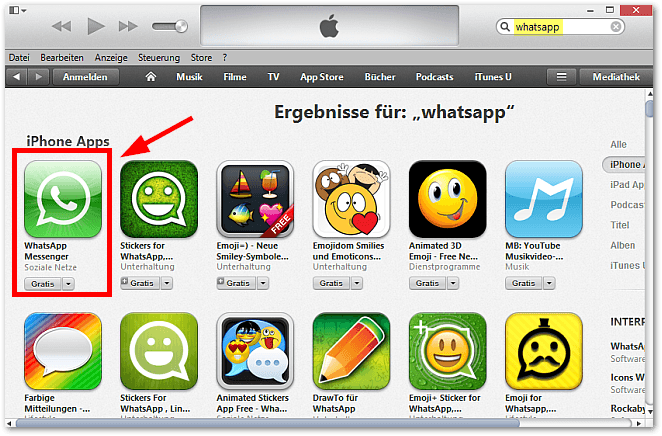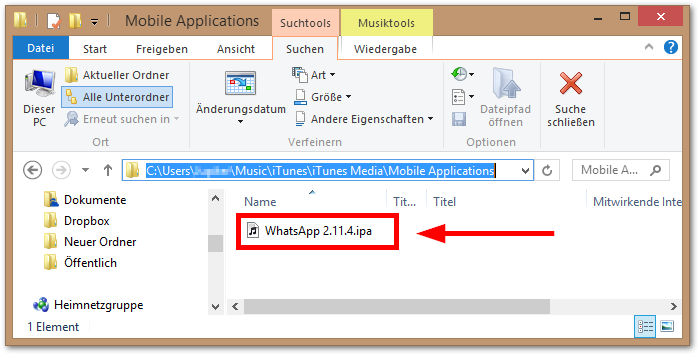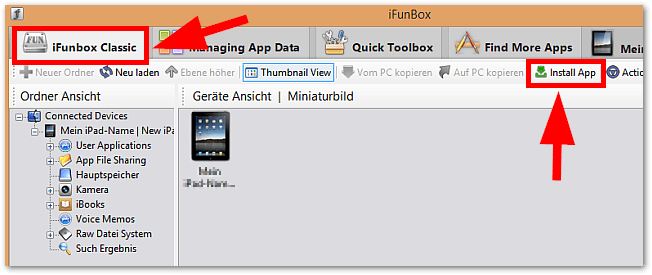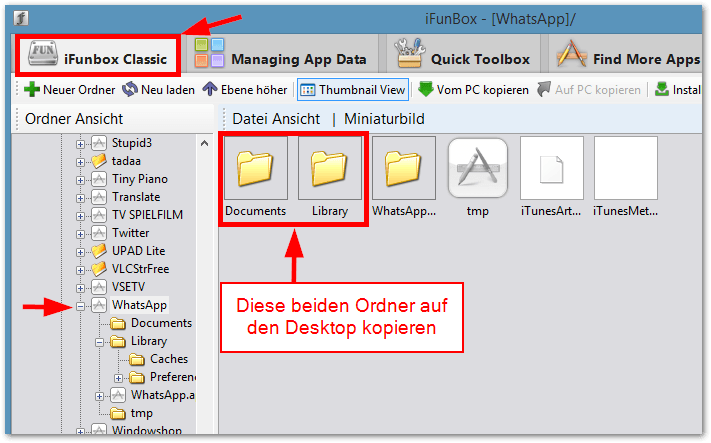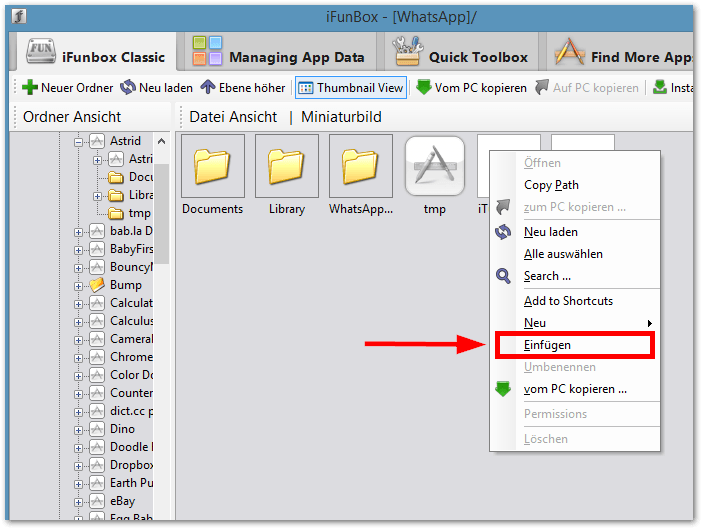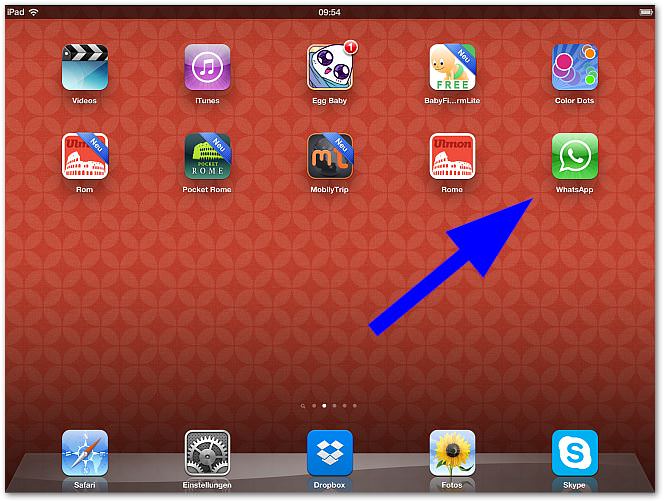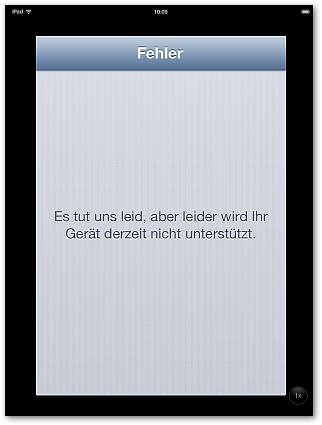Es gibt kein offizielles WhatsApp für iPad oder iPad mini!
Es gibt aber einen Umweg..
Info: Diese Anleitung funktioniert für iPad WiFi und iPad Wifi + Cellular
Bevor du die folgende Anleitung liest, bedenke, dass WhatsApp immer mit einer Telefonnummer verknüpft ist. Daher kannst du WhatsApp, das zu einer Nummer gehört immer nur auf einem Gerät parallel betreiben. Man kann natürlich auch irgendeine alte SIM-Karte nehmen und mit dieser Karte WhatsApp auf dem iPad freischalten,dann hat man aber zwei WhatsApp-Konten. Eine auf dem Telefon und eine auf dem iPad.
So installiert man WhatsApp auf dem iPad, iPad mini oder iPod touch ohne einen Jailbreak (lese erstmal alles durch):
- 0. Wir benötigen dafür:
- Ein iPad und ein iPhone (Ja, tatsächlich! wir brauchen noch ein iPhone für eine halbe Stunde, sonst geht das nicht. Ausleihen geht auch..)
- iTunes auf einem PC oder Mac
- Das Programm iFunBox (installiere es)
- 1. Öffne iTunes auf deinem PC oder Mac.
- Melde dich mit deiner E-Mail-Adresse und deinem Passwort an.
- Downloade im App Store die App WhatsApp. (ja, WhatsApp muss zuerst auf den PC gelangen und dann auf dein iPad)
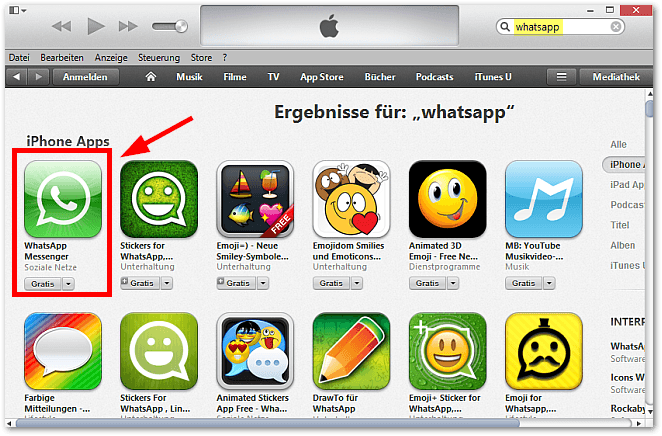
- 2. Der Download von WhatsApp erzeugt eine spezielle Datei auf unserem Computer
WhatsApp...ipa. Diese Datei brauchen wir. Sie befindet sich im folgenden Ordner:- Windows:
C:\Users\BENUTZER\Music\iTunes\iTunes Media\Mobile Applications - Mac OS X 10.7 :
~/Music/iTunes/iTunes Media/Mobile Applications/ - Finde diese Datei und kopiere sie in einen Ordner, den du leicht finden kannst, z.B. Desktop
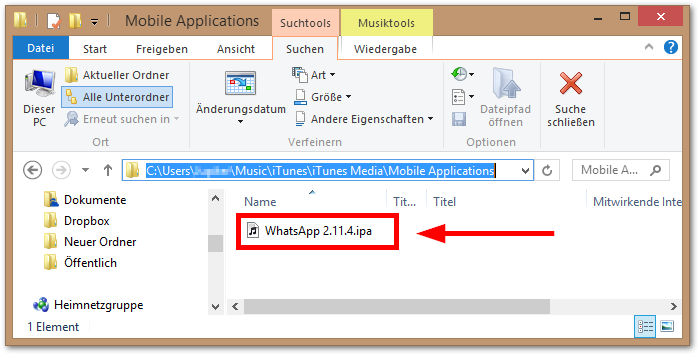
- Windows:
- 3. Starte iFunBox und verbinde dein iPad mit dem PC oder Mac. iFunBox findet dein iPad automatisch.
- Klicke auf „iFunBox Classic“ und dann auf „Installieren“
- Für die Installation wähle die Datei
WhatsApp...ipa, die du vorher auf den Desktop kopiert hast
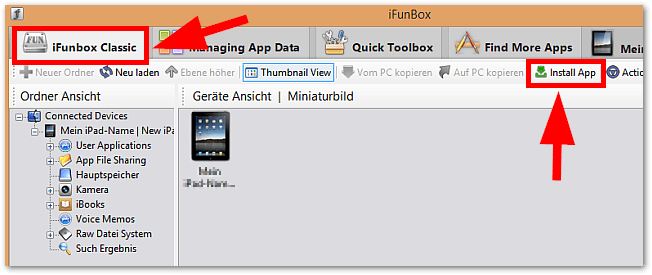
- Nach der Installation erscheint WhatsApp auf deinem iPad.
- ÖFFNE AN DIESER STELLE AUF KEINEN FALL WHATSAPP AUF DEM IPAD, SONST MUSST DU ES ERNEUT INSTALLIEREN
- Trenne das iPad vom Computer
- 4. Nehme jetzt ein iPhone und installiere darauf WhatsApp (falls auf dem iPhone WhatsApp vorhanden ist, dann lösche es und installiere neu). Nach der Installation muss man die Registrierungsprozedur durchlaufen. Melde dich mit der Telefonummer an, die du auf dem iPad haben möchtest.
- Info: Man braucht nicht unbedingt eine andere SIM-Karte in das iPhone reinzustecken. Es reicht die Telefonnummer während der Registrierung anzugeben, dann erhält man eine Bestätigungs-SMS.
- Teste WhatsApp auf dem iPhone. Wenn alles funktioniert, dann weiter mit Schritt 5.
- 5. Nach dem man sich bei WhatsApp registriert hat, schließt man das iPhone an den Computer an und startet iFunBox.
- Klicke auf „iFunBox Classic“
- Auf der Linken Seite erscheint das iPhone. Klicke auf „User Applications“
- Finde nun WhatsApp und klicke darauf
- Kopiere die beiden Ordner „Documents“ und „Library“ auf den Desktop (Rechtsklick auf die Ordner-> zum PC kopieren )
- Trenne das iPhone vom Computer
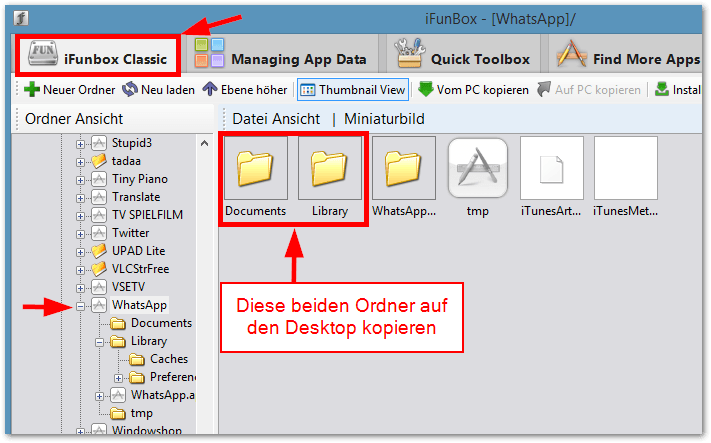
- 6. Starte iFunBox und verbinde den Computer mit deinem iPad
- Klicke wieder auf „User Applications“
- Klicke auf WhatsApp
- Mache einen Rechtsklick und füge die zuvor auf den Desktop kopierten Ordner „Documents“ und „Library“ ein
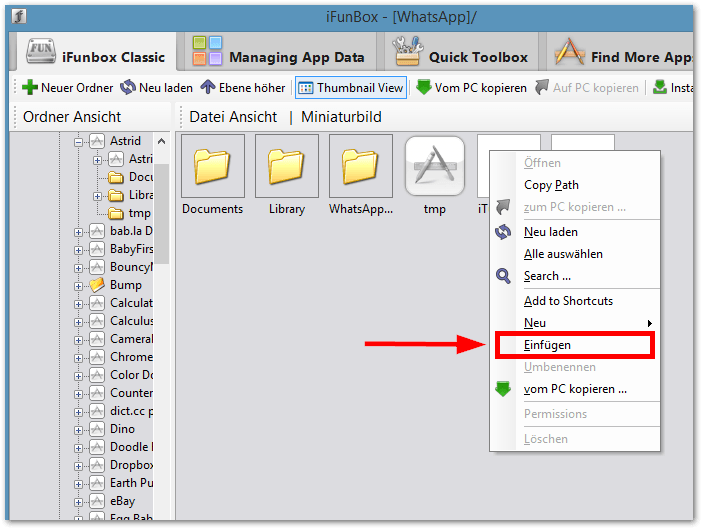
- Nach dem die Ordner übertragen wurden, kannst du das iPad vom PC trennen und WhatsApp starten und benutzen.
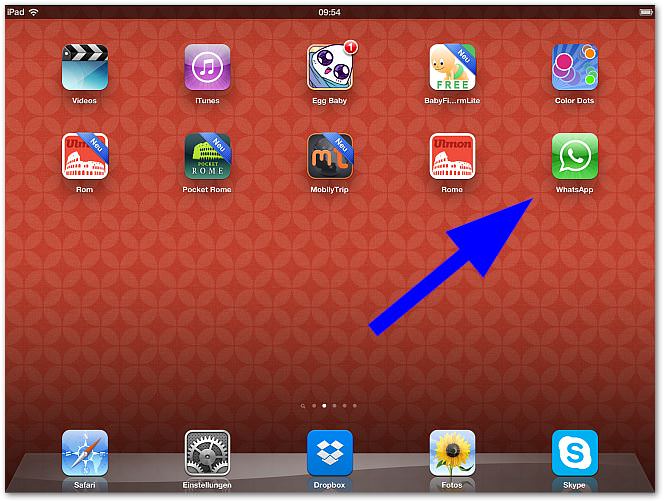
- 7. Wenn man WhatsApp auf dem iPad startet, wird man gefragt, ob WhatsApp Push-Mitteilungen senden darf. Das sollte man erlauben, sonst bekommt man keine Nachrichten.
- 8. Falls man die Fehlermeldung bekommt „Es tut uns leid, aber leider wird Ihr Gerät derzeit nicht unterstützt„, dann sollte man WhatsApp wieder deinstallieren und alles nochmal machen.
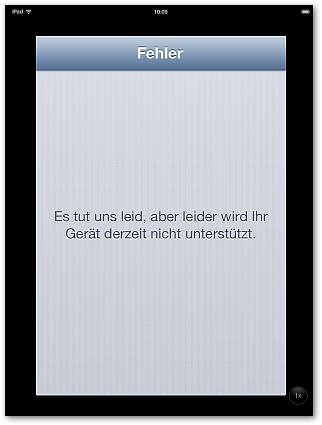
Die Idee mit iPhone hatte igeekshome.com
Gesehen auf http://techfrage.de